If you are curious as to how you can start recording your screen using VLC here are the steps involved in finding the record option for your favorite shows.
1. Open up VLC media player and use the view tab to select the advanced controls that you will need to start the capture. Go down to the media tab and then click on the open capture device option. You can also press control + C with the media tab open to do this quickly for recording. This will open up the media dialog box.
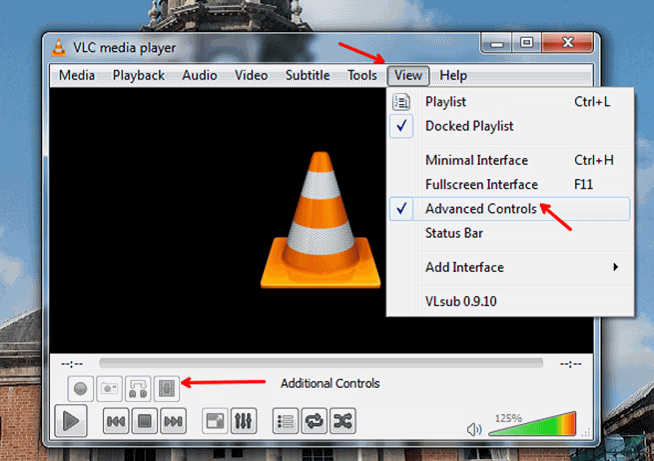
2. From the media dialog box you can click the capture device to choose whether or not you would like to pick out capture from a webcam or from your desktop. Set the desktop as your desired capture mode and then you can simply pick out the ideal capture rate for your desktop device.
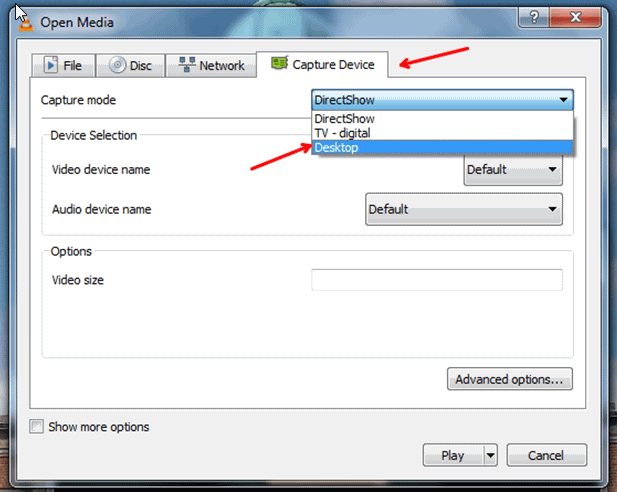
3. VLC will not automatically record audio or voice. Dou can add voices in the show more options menu however. Be sure when selecting your capture device that you also make an effort to choose the correct frame rate for your project. A standard frame rate could be 25-30 frames per second and the standard frame rate for capture is 10 frames per second on many screen captures. Up the frame rate if you would like smoother video but remember that this can take more processing power with recording.
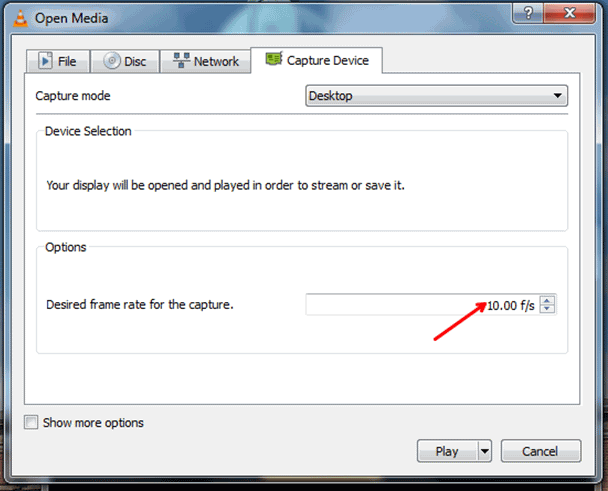
4. When taking the show more options button you can add audio to play simultaneously along with the recording in the extra media tab. This is an ideal way to create a voiceover for a presentation with pre-recorded audio or to put your video to music.
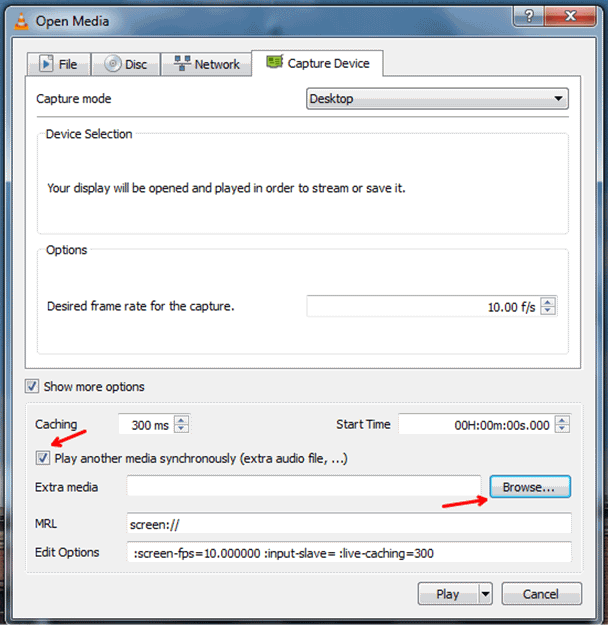
5. Click on the convert dialog box and created a new profile.
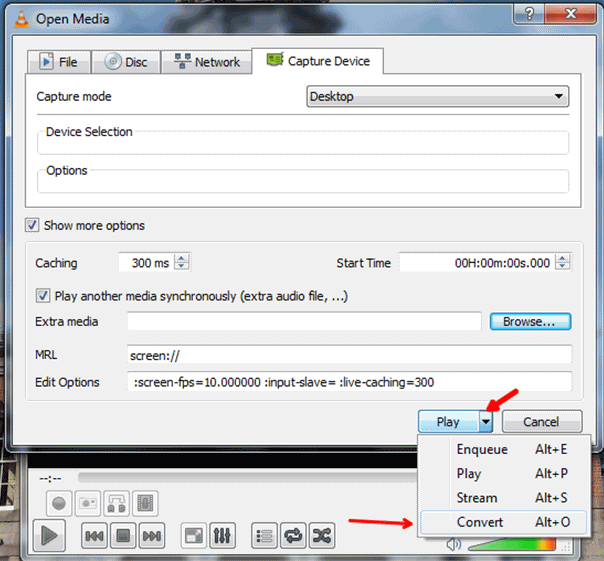
6. This profile will help you to take your video codec options, encoding and the save file location for all of your screen recordings.
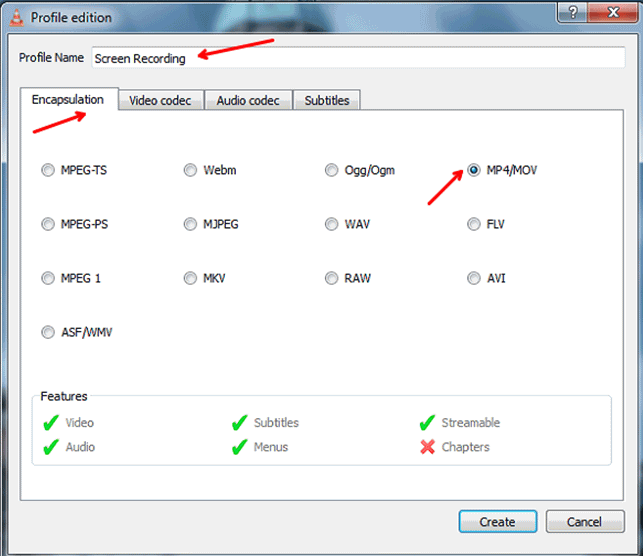
7. After setting up these options click save and then click on the start button which will appear at the bottom.

8. When you click the save button VLC will begin recording. You can also use the record and pause button to pause recording as well as the stop button to fully save your video and keep it in the save position you created earlier.

Comments
Post a Comment